Best way to convert your MAC to PDF file in seconds. 100% free, secure and easy to use! Convertio — advanced online tool that solving any problems with any files. Word to pdf converter for mac free download - Coolmuster PDF to Word Converter for Mac, Vibosoft PDF to Word Converter for Mac, Enolsoft PDF to Word for Mac, and many more programs.
Feb 18,2020 • Filed to: PDF Converter
PDF is a dependable and essential format for sharing and distributing documents online. If you need to convert many PDF files to Word documents, a PDF to Word converter tool can be helpful. There are hundreds of free PDF to Word converter tools you can find online, but it's hard to know which one is best. Luckily, we've outline the top 10 best programs to convert PDF to Word for you, including PDFelement Pro.
Part 1: Top 5 PDF to Word Converter for Mac
1. PDFelement Pro for Mac
PDFelement Pro gives you full control over your PDF files and it is one of the best pdf to word converter on mac. With this application, you can convert PDF to all business formats, including Excel, Word, PPT, Text, Image, HTML, EPUB and many more. You can perform any simple task such as inserting, cropping, rotating, deleting, adding watermarks, extracting and splitting of documents etc. The text editing options of this software have been optimized, providing you with the tools of a professional text editor.
Join, move, link or split blocks of text to achieve more advanced text editing capabilities. Plus, you won't need to worry about disturbing the layout.
2. Nuance PDF Converter for Mac
This PDF to Word converter software application provides a variety of features regarding the conversion of PDF files by Mac users. The program is designed to increase productivity and enhance simple conversion of various documents including PDF formats to Word format. The Nuance PDF Converter for Mac allows the editing and sharing of PDF documents in a secure environment.
Pros:
- As mentioned above, the software application enables you to edit and share PDF documents in a safe environment.
- The program also allows for the conversion of PDF documents to editable formats using OCR.
Cons:
- It doesn't come with innovative editing options.
3. deskUNPDF for Mac
This is a highly user-friendly PDF to Word Converter for Mac that applies a host of state of the art methods to convert PDF files with accuracy and reliability. It has the capability of converting PDF files into MS Office extensions like; Word, Excel, PowerPoint, etc.
Pros:
- Allows the conversion of bulk PDF documents at the same time.
- Allows the conversion of PDF files to text files.
Cons:
All purchases of CrossOver are used to directly fund the developers working on Wine. Source for FreeBSD 5.3 or laterMaintainer:3rd Party ToolsSometimes a customization of Wine can cause an application to work, but this change cannot be incorporated into Wine for some reason. These applications are entirely unsupported by the Wine developers, however you may find them useful. Roms for mac emulators. So CrossOver is both a great way to get support in using Wine and to support the Wine Project.CodeWeavers provides fully functional.This endorsement is the primary recognition that CodeWeavers has requested in exchange for hosting the Wine web site.Wine Binary PackagesWineHQ Binary PackagesThese packages are built and supported by WineHQ.Please report any problems with them in. To help overcome current deficiencies in Wine, various third party applications for end users have been made over the years.
- It may change the formatting of your documents.
4. Adobe Acrobat for Macintosh
This is a very powerful and one of the best PDF to Word converter for Mac users that allows them to convert easily and create PDF documents in just a few clicks. This PDF converter offers a variety of Adobe Reader functions as well as other extra features thus allow you to create fillable forms, combine PDF's into one file, edit existing PDF's and more. This beautifully designed software has proved to be intuitive to use whether you are familiar with it or not. The icons are very clear, the features are easy to locate and the in-built templates allows you to start creating forms immediately. Also, Adobe provides detailed online tutorials. Acrobat for Mac includes many features that allow you to integrate multiple PDF's by simply dragging and dropping them into the program window. Edit PDF's efficiently, change text, add text, and even save the PDF's as Word or Excel documents. You can also protect your documents by applying passwords to prevent unauthorized access and copying of your files.
Pros:
- It can convert printed documents into PDF format through scanning.
- It can convert PDF files into a variety of editable formats.
Cons:
- Slow to launch.
- Its premium services are expensive.
5. Doxillion PDF to Word Converter
This is a free PDF to Word converter that will assist you in converting pdf, doc, docx, HTML, RTF, ODT, XML, txt, and WPD file formats. Doxillion gives you the choice of converting bulk documents or converting the documents one at a time.
Pros:
- User-friendly.
Cons:
- Converted documents tend to get realigned.
Part 2: Top 5 PDF to Word Converter for Windows
1. PDFelement Pro for Windows
PDFelement Pro is an all-in-one PDF solution and conversion tool. It lets you edit by adding links, images, and text to your file. With PDFelement Pro, you can also create new PDF files based on already existing PDF documents by adding new pages, you can also rotate, crop, and even extract pages from your PDF document.
2. Hello PDF
This free PDF to Word converter software allows you to convert and edit PDF files for free. It can extract images, shapes, and text and convert PDF to Word format and still preserve the general layout of the original document. It also has the ability to convert files at very high speeds. This is a stand-alone program that enables you to convert PDF files to Word Doc files without having to install Microsoft Word or Any PDF reader.
Pros:
- Free.
- High conversion rates.
- Easy to use application.
Cons:
- The main disadvantage of Hello PDF is that you cannot convert many documents at once. It only supports the conversion of one document at a time.
- The features are limited.
3. Nemo PDF to Word
This free PDF to Word software comes with an intuitive and user-friendly interface that provides 100 % free PDF to Word conversion and lets you convert PDF documents to editable MS Office Word documents. The text, images, charts, everything will remain original even after the conversion process. Please note that this tool supports all types of PDF files. The text, images, charts, everything will remain original even after the conversion process. This program also supports PDF files that are password protected. Apart from Adobe PDF files, this software supports PDF documents created by other tools. With this PDF to Word converter, one can customize his or her output file format (DOC) and specify the destination of the output Word files. Also, you can decide whether you want to convert certain page ranges or all pages of the selected PDF files in Word. Nemo PDF to Word can also assist you to convert many PDF documents at once, improving work efficiency.
Pros:
- Flexible and accurate conversion.
- Quick and easy operation because of its user-friendly interface.
- Free and efficient.
Cons:
- Limited tools are availed with this program.
- You cannot convert scanned documents.
4. SmartSoft Free PDF to Word Converter
This is a free PDF to Word doc converter tool used in the conversion of Adobe PDF files to Microsoft Word Doc documents. This program has the ability of efficiently convert any PDF document to Word format and make duplicates of the original PDF file.
Pros:
How To Convert A Pdf To Word Document Mac Free
- Easy to use.
- Free to use.
- Produces an exact copy of the original document.
Cons:
- You are not able to convert multiple documents at the same time.
- There are no configuration options or any other additional tools.
5. PDFMate PDF Converter
This is a simple and free PDF to Word converter program that is designed to convert PDF files to other formats. You can use this software to convert any PDF file successfully and easily. The PDFMate PDF Converter comes with clear operations guidelines that makes it easy to use. The program also allows multiple conversions at once, thus saving the user a lot of time.
Pros:
- Can convert scanned PDF files.
- Provides password settings for original PDF documents.
- Allows for batch conversion.
Cons:
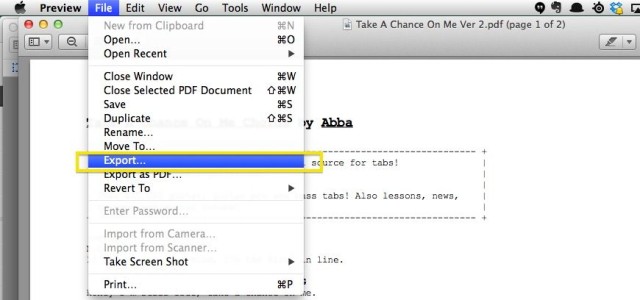
- The advanced options can be complex and confusing.
- You cannot pause or stop the conversion process once it has commenced.
Part 3: How to Convert PDF to Word on Mac and Windows
PDFelement Pro makes it easy to convert a PDF file to Word format easily. To save time, you can also convert multiple PDF files to other file formats in batches. Below is a step-by-step tutorial showing you how to convert a PDF to Word on macOS X (10.15 Catalina compatible).
Step 1. Upload PDF Documents to the Program
Launch the program. Click on the 'Open File' button to import the PDF file you would like to convert. The PDF document will open in the program. Click 'File' and hit the 'Export To' button.
Step 2. Start Converting PDF to Word
After clicking the 'Export To' button, choose the output format (Microsoft Office Word) and output folder to save the converted file to. Lastly, click the 'Save' button to start the process.
Step 3. Batch Convert Multiple PDFs to Word
You can also complete batch processing and convert multiple PDF files at one time. To do so, click on 'Tool' and click 'PDF Converter'. In the new window, click on 'Add Files' to import the PDF files you want to convert, and then click on the 'Save' button to start the conversion process.
Why Choose PDFelement Pro to Convert PDF to Word
PDFelement Pro not only can converts PDF documents to MS Word format quickly and easily, but also can preserve the original layout, text positioning, and more. It also comes with various editing tools which allow you to add text, images, annotation, etc. to the PDF file before converting it to Word format.
Why choose this PDF to Word converter:
- Convert native and scanned PDFs to Word and other formats.
- Merge multiple PDF files into one and split PDFs into separate files.
- Edit PDF files as easily as working with a Word processor.
- Fill and create PDF forms. Plus, import and extract PDF form data.
- Protect PDF files by adding passwords and watermarks.
Oct 15,2019 • Filed to: Mac Tutorials
When it comes to change PDF to Word format, users might search from the internet and try to convert PDF to Word online. If so, you might get bad result and take risk on your file itself. The online PDF to Word converter tool might produce low quality output, have limitations on file size, what even worse is that it cannot protect your file security. If you want a fast, secure and productive way to convert PDF to Word on Mac (macOS 10.15 Catalina), just read on to get the answer.
Method 1. The Easiest and Professional Way to Convert PDF to Word on Mac
PDFelement Pro - The Best Way to Save PDF to Word Document
PDFelement Pro is an all-in-one PDF editor and converter. It can help you convert PDF to Word and many other file formats without losing the original layout. The built-in OCR feature enables you to convert scanned PDF to Word and other format without hassle. And you can convert multiple PDF files to Word at high speed.
Why Choose This PDF to Word Converter:

- Convert PDF to Word, Excel, PPT, EPUB, RTF, and images format with original format.
- Batch convert PDF files into Word and other format in high speed.
- You can convert scanned PDF with the advanced OCR feature.
- You can easily modify texts, images and pages in a PDF.
- Easily markup PDF and annotate PDF with sticky note and hand-drawing shapes.
- If you want to create PDF from other types of file, you can also rely on this smart tool.
- Its secure function lets you to protect your PDF file with password, watermark or signature.
Easy Steps for Converting PDF to Word on Mac (10.15 Catalina included)
PDFelement Pro for Mac is fully compatible with Mac OS X 10.7 or later, including the latest macOS 10.13 High Sierra. There are more amazing features for you to explore. Below is a step-by-step guide for converting PDF to Word document on Mac computer. And you can also convert PDF to Excel and other formats. For Windows users, you can download PDFelement Pro to convert PDF to Word on Windows PC.
Step 1. Launch PDFelement Pro for Mac
After you've downloaded and installed this Mac PDF to Word converter, launch it. On the primary window, choose 'Convert PDF' from the menu to open the PDF convertion window.
Step 2. Transfer PDF to Word
Click the 'Convert' menu and select the output format as 'To Word'.Finally, click 'Convert' to turn PDF into Word. You can also customize the page range and add more files for PDF to Word conversion.
Step 3. Convert Scanned PDF to Word
If you file is image-based scanned PDF, you can turn on 'OCR' feature under the 'Edit' tap. And then click 'Convert' to change scanned PDF into Word format.
Step 4. Edit PDF before Converting (Optional)
If you want to make some changes on your PDF before converting it into Word document, you can click 'Open File' on the primary window to import your PDF. Then click 'Edit' button on the top toolbar to modify the texts and images in the PDF. To edit pages, you can choose the corresponding options 'Pages' .
Programs To Convert Pdf To Word For Mac
If you'd like to annotate your PDF, you can click the 'Comment' button and get options for adding sticky note, text box, drawing lines/shapes and highlight. Finally click 'Save' to confirm your changes.
Method 2. Save PDF as Word Document on Mac Using iSkysoft PDF Converter for Mac
To simply convert PDF into Word on Mac, I recommend iSkysoft PDF Converter Pro for Mac, which is a simple PDF to Word Converter Mac (10.15 Catalina included) program for someone who is facing the problem of converting PDF files to formats like Word, Excel, PPT, Text, and more for better editing, saving, etc.
Why Choose This Mac PDF to Word Converter:
- This Mac PDF to Word converter can convert standard and encrypted PDF files to Word (.doc and .docx).
- It can convert PDF to Word and other formats without losing the original style and format.
- And you can use it to do batch conversion or convert only specified PDF pages.
- It comes with OCR technology which saves image-based scanned PDF to Word and other formats.
Steps to Get PDF to Word on Mac
Step 1. Run the Program and Load PDF Files
Open this Mac PDF to Word application from 'Application' folder after you have installed it. And import the PDF files you want to convert to Word format. You may drag and drop one or several PDF files to the interface of the program. Alternatively, you can go to 'File > Add PDF Files' to select the PDF files and import them to the program.
Note: You may import up to 200 PDF files to the program. If you want to add or replace some text, and make some other editing before the conversion, you can go to the guides on how to extract image from PDF, delete page from PDF, and so on. If you want to insert or modify some text before the conversion, you can follow the guide on how to edit PDF files on Mac.
Step 2. Choose the Page Range and Output Format
Click on the PDF file to highlight it, and you will see a gear icon show up. Click on the 'Gear' icon to open the output settings window. In the 'Page Range' column, you can customize the pages you want. You may specify the Page Range to convert partial PDF pages to Word pages. And then choose 'Word' format as the output format prior to convert PDF on your iMac or Macbook.
Step 3. Start to Extract PDF to Word
Click the 'Convert' button to start the conversion. When it is done, you'll get a message. Click 'OK' to open it with Microsoft Word (if available) to make sure everything is converted correctly.
Method 3: How to Convert PDF to Word on Mac Using Automator
First, you need to know that Automator is actually part of Mac OS X. Below are the simple steps that one follows in order to convert their PDF files to editable word document on MAC using Automator.
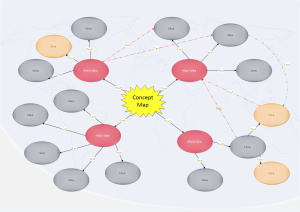
- The advanced options can be complex and confusing.
- You cannot pause or stop the conversion process once it has commenced.
Part 3: How to Convert PDF to Word on Mac and Windows
PDFelement Pro makes it easy to convert a PDF file to Word format easily. To save time, you can also convert multiple PDF files to other file formats in batches. Below is a step-by-step tutorial showing you how to convert a PDF to Word on macOS X (10.15 Catalina compatible).
Step 1. Upload PDF Documents to the Program
Launch the program. Click on the 'Open File' button to import the PDF file you would like to convert. The PDF document will open in the program. Click 'File' and hit the 'Export To' button.
Step 2. Start Converting PDF to Word
After clicking the 'Export To' button, choose the output format (Microsoft Office Word) and output folder to save the converted file to. Lastly, click the 'Save' button to start the process.
Step 3. Batch Convert Multiple PDFs to Word
You can also complete batch processing and convert multiple PDF files at one time. To do so, click on 'Tool' and click 'PDF Converter'. In the new window, click on 'Add Files' to import the PDF files you want to convert, and then click on the 'Save' button to start the conversion process.
Why Choose PDFelement Pro to Convert PDF to Word
PDFelement Pro not only can converts PDF documents to MS Word format quickly and easily, but also can preserve the original layout, text positioning, and more. It also comes with various editing tools which allow you to add text, images, annotation, etc. to the PDF file before converting it to Word format.
Why choose this PDF to Word converter:
- Convert native and scanned PDFs to Word and other formats.
- Merge multiple PDF files into one and split PDFs into separate files.
- Edit PDF files as easily as working with a Word processor.
- Fill and create PDF forms. Plus, import and extract PDF form data.
- Protect PDF files by adding passwords and watermarks.
Oct 15,2019 • Filed to: Mac Tutorials
When it comes to change PDF to Word format, users might search from the internet and try to convert PDF to Word online. If so, you might get bad result and take risk on your file itself. The online PDF to Word converter tool might produce low quality output, have limitations on file size, what even worse is that it cannot protect your file security. If you want a fast, secure and productive way to convert PDF to Word on Mac (macOS 10.15 Catalina), just read on to get the answer.
Method 1. The Easiest and Professional Way to Convert PDF to Word on Mac
PDFelement Pro - The Best Way to Save PDF to Word Document
PDFelement Pro is an all-in-one PDF editor and converter. It can help you convert PDF to Word and many other file formats without losing the original layout. The built-in OCR feature enables you to convert scanned PDF to Word and other format without hassle. And you can convert multiple PDF files to Word at high speed.
Why Choose This PDF to Word Converter:
- Convert PDF to Word, Excel, PPT, EPUB, RTF, and images format with original format.
- Batch convert PDF files into Word and other format in high speed.
- You can convert scanned PDF with the advanced OCR feature.
- You can easily modify texts, images and pages in a PDF.
- Easily markup PDF and annotate PDF with sticky note and hand-drawing shapes.
- If you want to create PDF from other types of file, you can also rely on this smart tool.
- Its secure function lets you to protect your PDF file with password, watermark or signature.
Easy Steps for Converting PDF to Word on Mac (10.15 Catalina included)
PDFelement Pro for Mac is fully compatible with Mac OS X 10.7 or later, including the latest macOS 10.13 High Sierra. There are more amazing features for you to explore. Below is a step-by-step guide for converting PDF to Word document on Mac computer. And you can also convert PDF to Excel and other formats. For Windows users, you can download PDFelement Pro to convert PDF to Word on Windows PC.
Step 1. Launch PDFelement Pro for Mac
After you've downloaded and installed this Mac PDF to Word converter, launch it. On the primary window, choose 'Convert PDF' from the menu to open the PDF convertion window.
Step 2. Transfer PDF to Word
Click the 'Convert' menu and select the output format as 'To Word'.Finally, click 'Convert' to turn PDF into Word. You can also customize the page range and add more files for PDF to Word conversion.
Step 3. Convert Scanned PDF to Word
If you file is image-based scanned PDF, you can turn on 'OCR' feature under the 'Edit' tap. And then click 'Convert' to change scanned PDF into Word format.
Step 4. Edit PDF before Converting (Optional)
If you want to make some changes on your PDF before converting it into Word document, you can click 'Open File' on the primary window to import your PDF. Then click 'Edit' button on the top toolbar to modify the texts and images in the PDF. To edit pages, you can choose the corresponding options 'Pages' .
Programs To Convert Pdf To Word For Mac
If you'd like to annotate your PDF, you can click the 'Comment' button and get options for adding sticky note, text box, drawing lines/shapes and highlight. Finally click 'Save' to confirm your changes.
Method 2. Save PDF as Word Document on Mac Using iSkysoft PDF Converter for Mac
To simply convert PDF into Word on Mac, I recommend iSkysoft PDF Converter Pro for Mac, which is a simple PDF to Word Converter Mac (10.15 Catalina included) program for someone who is facing the problem of converting PDF files to formats like Word, Excel, PPT, Text, and more for better editing, saving, etc.
Why Choose This Mac PDF to Word Converter:
- This Mac PDF to Word converter can convert standard and encrypted PDF files to Word (.doc and .docx).
- It can convert PDF to Word and other formats without losing the original style and format.
- And you can use it to do batch conversion or convert only specified PDF pages.
- It comes with OCR technology which saves image-based scanned PDF to Word and other formats.
Steps to Get PDF to Word on Mac
Step 1. Run the Program and Load PDF Files
Open this Mac PDF to Word application from 'Application' folder after you have installed it. And import the PDF files you want to convert to Word format. You may drag and drop one or several PDF files to the interface of the program. Alternatively, you can go to 'File > Add PDF Files' to select the PDF files and import them to the program.
Note: You may import up to 200 PDF files to the program. If you want to add or replace some text, and make some other editing before the conversion, you can go to the guides on how to extract image from PDF, delete page from PDF, and so on. If you want to insert or modify some text before the conversion, you can follow the guide on how to edit PDF files on Mac.
Step 2. Choose the Page Range and Output Format
Click on the PDF file to highlight it, and you will see a gear icon show up. Click on the 'Gear' icon to open the output settings window. In the 'Page Range' column, you can customize the pages you want. You may specify the Page Range to convert partial PDF pages to Word pages. And then choose 'Word' format as the output format prior to convert PDF on your iMac or Macbook.
Step 3. Start to Extract PDF to Word
Click the 'Convert' button to start the conversion. When it is done, you'll get a message. Click 'OK' to open it with Microsoft Word (if available) to make sure everything is converted correctly.
Method 3: How to Convert PDF to Word on Mac Using Automator
First, you need to know that Automator is actually part of Mac OS X. Below are the simple steps that one follows in order to convert their PDF files to editable word document on MAC using Automator.
- Step 1. Open the Application folder on your Mac gadget and double click the tiny silver robot icon to launch Automator. Then a dialogue window appears that requires that you make a work flow.
- Step 2. Just below the action menu, on the first column; locate and click the 'Files and Folders' button. You are then required to click and drag 'Ask For Finder Items' from the second column and drop it to the workflow segment situated at the right-hand side of the window.
- Step 3. You will then refer back to the first column and click on the 'PDFs' button. From the second column, this time you will drag 'Extract PDF Text' and drop it under 'Ask For Finder Items' on the workflow panel. On this process you will be able to see some options that you can set. For a converted text file that retains its original text formatting, you will choose the 'Rich Text' option.
- Step 4. Finally save your work flow. Press Command – S and then provide a suitable name then click on the save button to conclude this process.
- Step 5. Now start using Automator through the workflow process you have created to convert your PDF files to word. It is as simple of just finding and selecting the PDF file that you need converted and let the Automator do the rest of the job for you.
Pros:
- It is part of the Mac OS X, users can access its valuable services directly.
Cons:
- It is messy – the rich text option only ensures that the converted file retains its original format of text and not the overall layout of the document.
Method 4: How to Convert PDF to Word on Mac Online
You can use some websites to convert PDF to Word. We will now discuss about how to turn PDF into Word using freepdfconvert. So let's get started.
- Step 1: The first thing is to visit the website of freepdfconvert.com. After entering into the website, you see the primary page like below.
- Step 2: You see that there are many buttons like 'PDF Converter', PDF to Word' etc. As you have to convert PDF to Word, click on the 'PDF to Word' button.
- Step 3: Now you see a button named 'Select File'. By tapping on the button, you can browse for the PDF file that you need to convert.
- Step 4: Once you select the PDF file, hit the OK button of your browsing box. You see the PDF file named 'TriFold Coffe & Muffin….' has been uploaded to the website for further conversion. Now you will have to hit the 'Convert' tab for start converting. It will take some time depending on the file's size to complete the conversion for PDF to Word.
- Step 5: Once the conversion is complete, you will see a new button named 'Downlaod'. By tapping on the button, you can go for downloading, deleting or saving to Google Docs as per your wish. By downloading the file, you are getting a Word file of your PDF file.
PDF to Word Online Converter
You can also opt to convert PDF to word on Mac online by using other online tools, below are 3 of the most common online PDF to word converters.
1. ZamZar PDF to Word Converter
ZamZar is a online PDF to Word converter that can actually convert your PDF file to a number of other file formats like PPT, xlsx and many more. Just start by selecting the PDF file or URL of its location – > Choose the format – > Then key in your email address so that you can receive the converted version of the file – > finally click on convert button.
Pros:
- No need to download.
- Easy to use.
Cons:
- It takes a long time for batch files, it can only convert one PDF file at a time.
- It requires the user to have an email address.
2. Online PDF-Converter
This is among the best PDF to Word converter online service that anyone can use. It is quite popular generally because f its versatility and ease of use. When you open the online2pdf.com website, select the PDF files you need converted (up to 20 files), select the desired output format (Word), and finally click on the convert button.
Pros:
- Allows up to a maximum of 20 PDF files.
- It is easy to use as well as edit the PDF files.
Cons:
- You can only access this resource online, basically you can never do much without the internet connection.
3. PDF to Word Converter
pdftowordconverter.net is such an excellent website to consider for your online PDF to word conversion needs. Quite an easy to use resource as compared to the ZamZar option, as it only includes two simple steps. First, you will have to choose the PDF file – >then hit the convert button, and download the converted file to your Mac device.
Pros:
- Very easy to use.
- It is no fee.
Cons:
- It is quite slow as it can only covert a single PDF file at an instance.
Method 5: Turn PDF into Word Using Google Docs
You may have already known that Google Docs has the functionality of creating as well as editing Doc files. Now you will be amazed to know that with Google Docs, you can also convert PDF into Doc file. The good news is that the service of converting PDF into Word is totally free of cost. So you can expect a good service of PDF conversion from the internet giant Google with their Google Docs. Another good thing is that the Doc file that is created or converted by Google Docs is compatible with cross platforms, so you can use the converted file on Mac, Windows, and Linux etc. Not only that, popular mobile platform Android also supports the Doc format.
Now learn the process of Google Docs to convert PDF into Doc. You should know that you will not be able to convert as Word, but Doc is also considered as one type of Word document.
As it is totally free to convert, you only need an updated browser along with a Google account (@gmail.com).
- Step 1: First of all, visit Google Docs and login. As you know that one Google account is applicable for all the Google's products, so if you have a Gmail account, you can login with that for Google Docs.
- Step 2: You will have to tap on the tiny upload icon that is located next to the button of 'CREATE'.
- Step 3: Now from the browsing option, go for the PDF file that you would like to convert.
- Step 4: After that, in the 'Upload Settings' panel, check the option named 'Convert text from uploaded PDF and image files' along with other two options.
- Step 5: Now by choosing the 'File' option, go for the button 'Download as' where from you can download the PDF file as Doc file. This Doc file will be compatible for cross platforms.
Method 6: Turn PDF into Word Using Adobe Acrobat
Using Adobe Acrobat, you can convert PDF to Word too. Here are the processes that you will have to follow in order to achieve the conversion.
- Step 1: Open a PDF file that you will convert Word.
- Step 2: On the top menu bar, go for 'File' option.
- Step 3: From the drop down menu, you will have to go for 'Save As Other…'.
- Step 4: Then go to :Microsoft Word' and after that it will show Word Document.
- Step 5: Pressing on 'Word Document', it will show you paths for saving the PDF file as Word. Set the path and press Ok. It will be saved as Word file.
iSkysoft PDF Creator - Convert Word to PDF on Mac with PDF Creator for Mac
iSkysoft PDF Creator for Mac is an easy-to-use yet quality Word to PDF converter. With it, you can convert unlimited Microsoft Office files including DOC, DOCX, XLS, XLSX, PPT, and PPTX to PDF. It comes with many wonderful features:
Key Features:
- Convert Word, Excel, and PowerPoint to PDF easily and quickly.
- Create high-quality PDF with high resolutions and 100% original formatting.
- Import unlimited Word files and convert to PDFs at once.
